
PowerPointというソフトがあります。Microsoftが開発・販売を行っているプレゼンテーションソフトです。日々の業務で使用しているPowerPointですがもっと効率的に使用出来たらいいですよね。今回はPowerPointの使いこなしたい便利機能第2弾としてクイックアクセスツールバーについて説明します。第1弾のスライドマスター編はこちらからどうぞ。
今回も基本の紹介になるのでそんなの知ってるよ。という方は先日食べたおいしい豚丼の画像を載せておくのでそちらで満足してください。

クイックアクセスツールバー
クイックアクセスツールバーとはPowerPointのここの部分のことです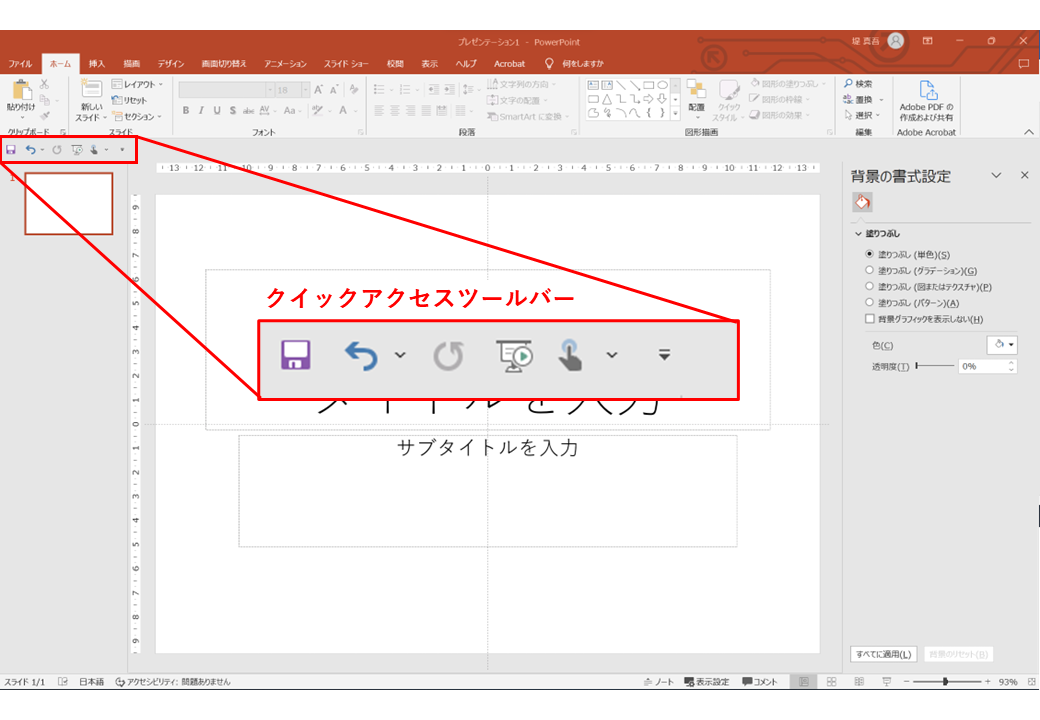
クイックアクセスツールバー
デフォルトだと「上書き保存」、「元に戻す」「やり直し」「繰り返し」「先頭から開始」「タッチ/マウスモードの切り替え」のボタンが配置されています。(環境によるかも)無意識に上書き保存などでこのボタンを使用している人もいると思います。実はここ、自分のよく使用する機能を配置することができるのです。PowerPointの使い勝手が抜群に上がるので、自分がよく使う機能はここに配置しておきましょう。
クイックアクセスツールバーの設定
設定方法は簡単です。リボンにある各種機能のボタンで右クリックをして[クイックアクセスツールバーに設定]を選ぶだけ。これだけでクイックアクセスツールバーにその機能が追加されます。

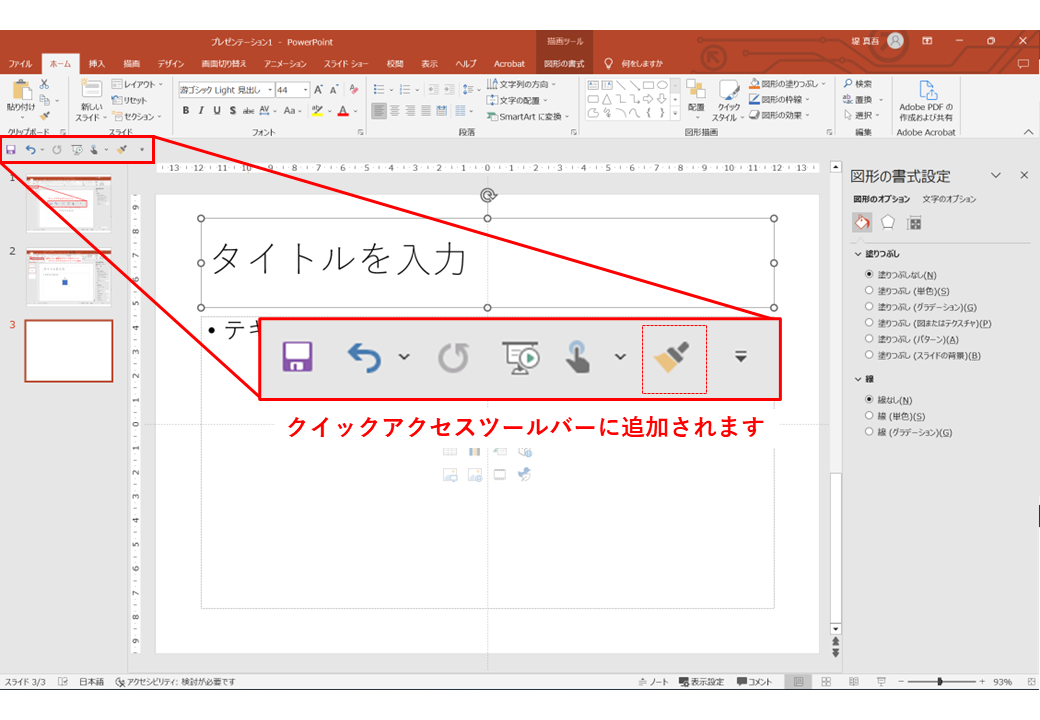
クイックアクセスツールバーの右端にあるボタンをクリックして[クイックアクセスツールバーのユーザー設定]→[その他のコマンド]からでも機能一覧から追加できます。
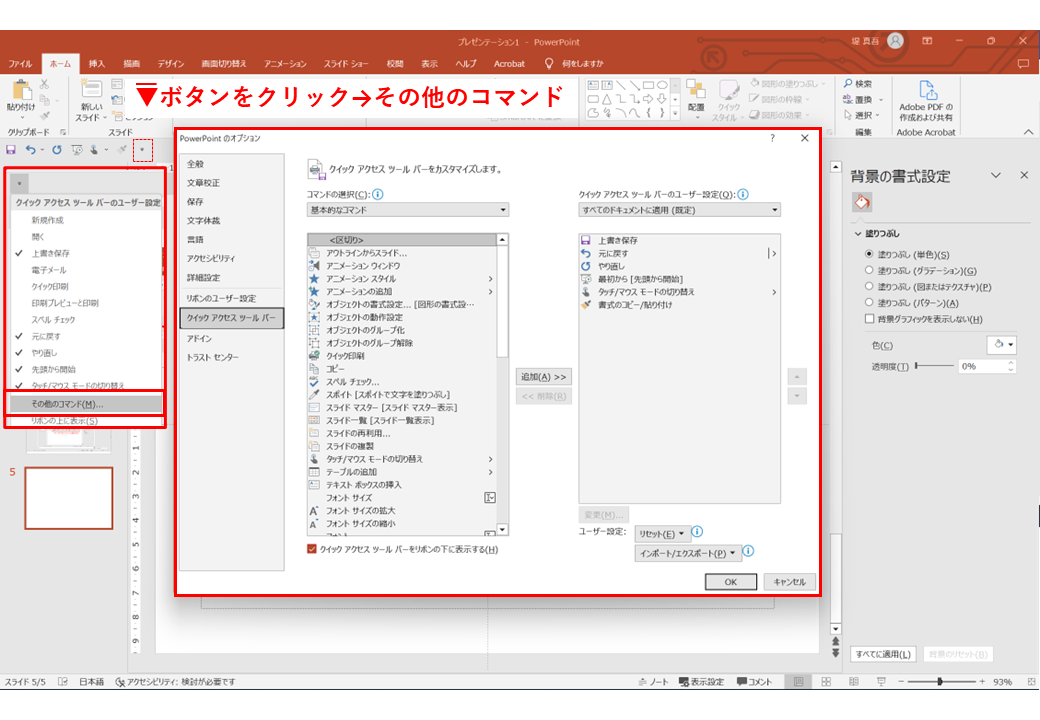
「タッチ/マウスモードの切り替え」は使ったことないので削除しましょう
クイックアクセスツールバーに設定するおススメ機能
ここからは個人的にクイックアクセスツールバーに設定していて便利だと思った機能を紹介していきます。
1.スライドのサイズ
PowerPointを開いて一番初めにする作業はスライドのサイズ設定かと思います。なのに一番初めにひらくホームタブに配置されていない謎。ぜひクイックアクセスツールバーに設定しておきましょう。

新規作成したら最初にスライドのサイズを設定しましょう
余談ですがPowerPointのスライド設定でA4の定型サイズを選択すると実はA4のサイズになりません。なんでやねん。ぴったりA4サイズにしたいときは数値で21cmと27.9cmを設定してあげるとしっかりA4サイズになります。(A3も同様)
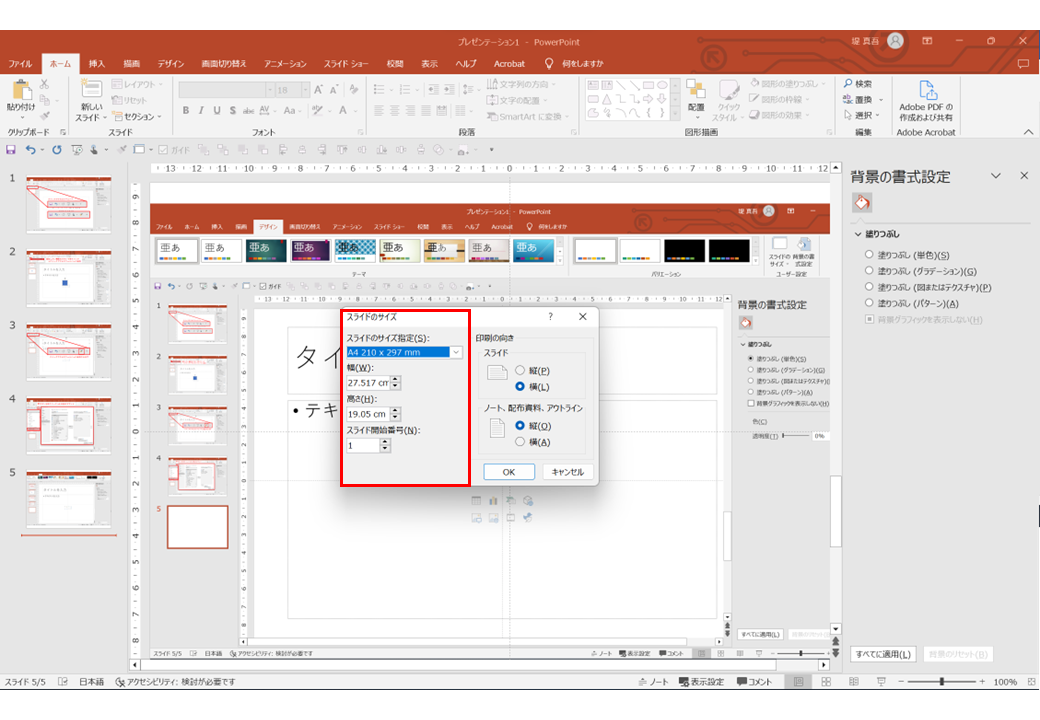
多分余白とかを考慮しているのだと思うけど余計なお世話である
2.ガイド
ガイドのON/OFF機能です。資料をつくっているとガイドだらけになって実際の資料の見え方と違って見えてしまう場合があります。そんな時は一度ガイドをOFFにして資料を見てみましょう。
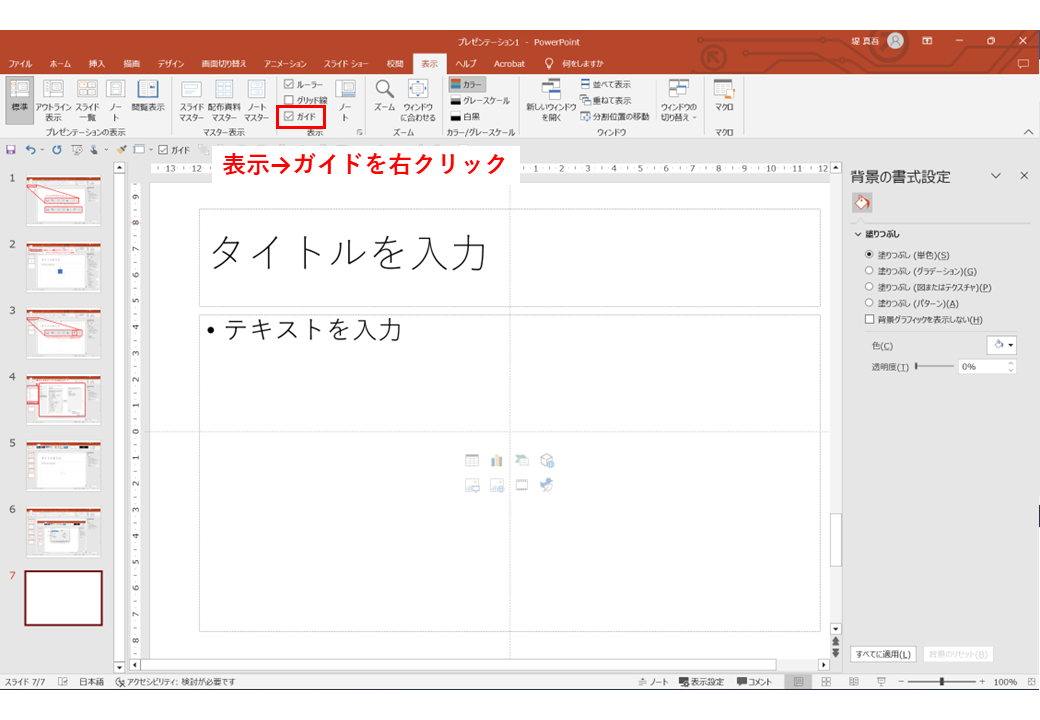
3.配置の各ボタン
最前面に移動、最背面に移動、左揃えや左右中央揃え、右揃えなどの各種ボタン。ホームタブから行こうとすると階層をもぐらなければ選択できなくてとても不便。私は配置の項目はほぼ全てクイックアクセスツールバーに設定しています。
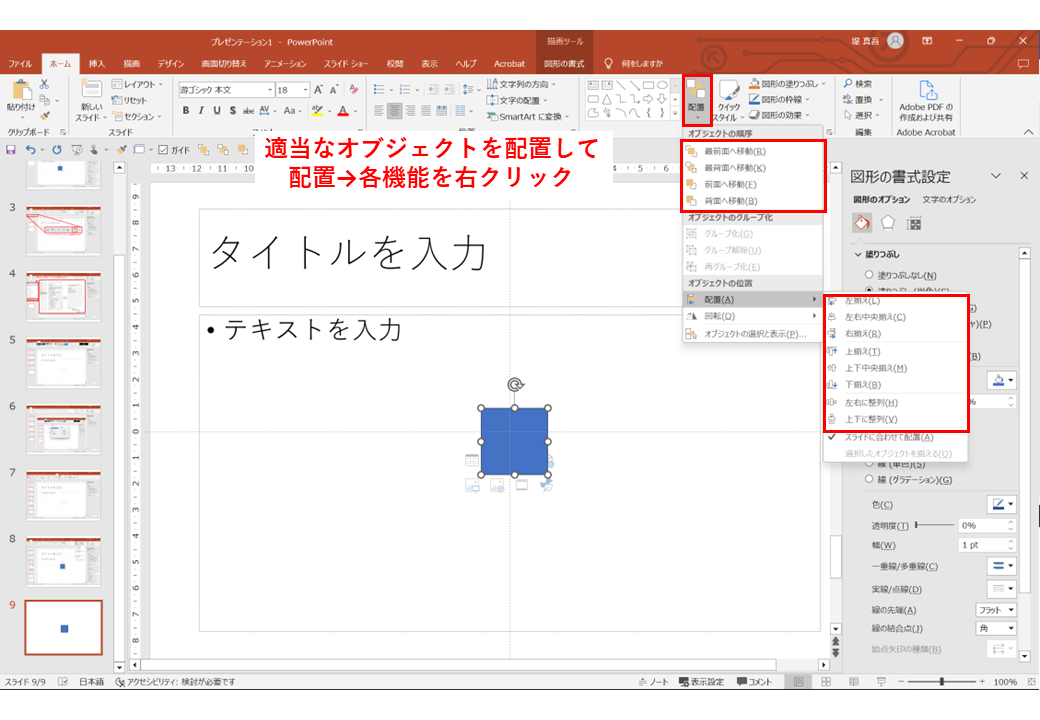
4.書式のコピー
図形などの書式だけをコピーしたいときに使います。魔法のボタンです。これも多用します。
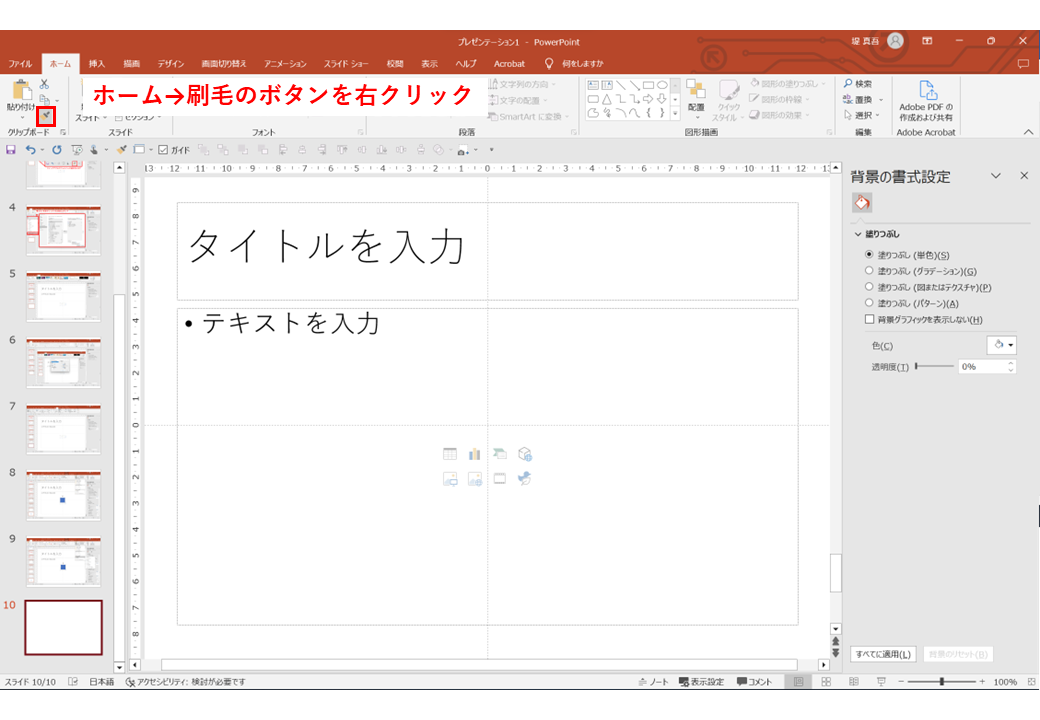
5.図形の結合
接合、切り抜き、単純型抜きなど。使用頻度は多くないですがリボンから行こうとすると面倒なのでここに設定した方が楽です。

ブラウザの機能やWin+Shift+SなどでもスクリーンショットはできますがPowerPointのスクリーンショットも便利といえば便利。枠に癖がありますがスクリーンショットはこれで統一するとルール決めをすればまだ我慢して使えます。

枠が癖ある。使わなければ使わないほうがいいかも
ボタンを削除したい場合や並び替えをしたい場合は[クイックアクセスツールバーのユーザー設定]→[その他のコマンド]で可能です。
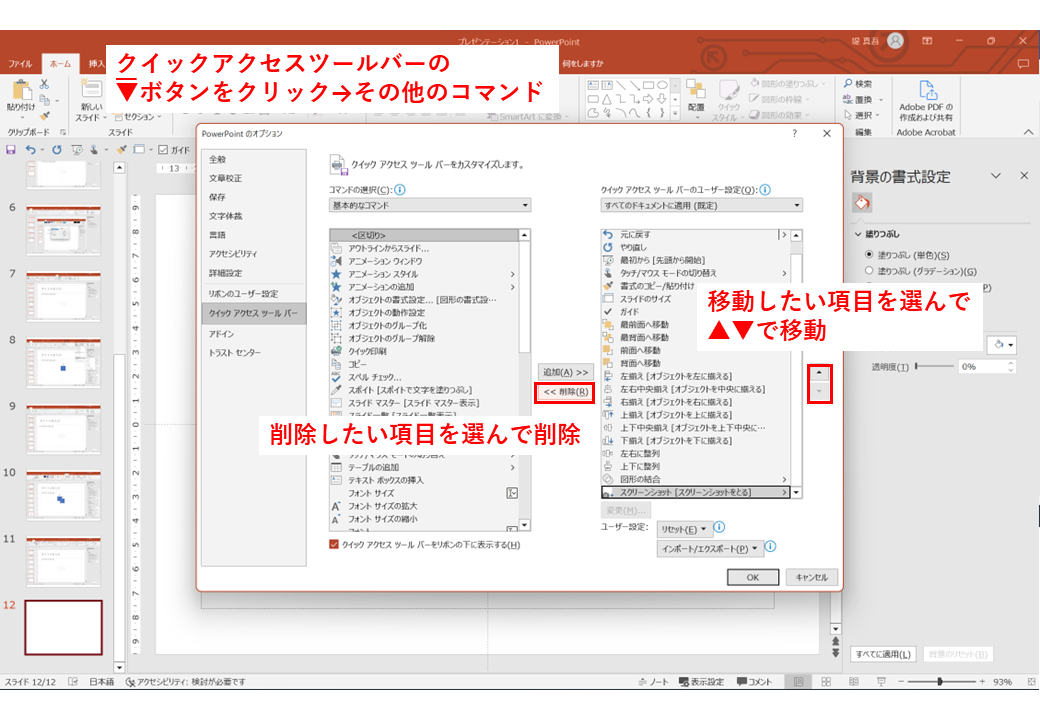
使いやすいようにカスタマイズしましょう
以上でクイックアクセスツールバーの説明は終わりです。
自分がよく使う機能を設定して快適なPowerPointライフを送りましょう。
第3弾もお楽しみに。