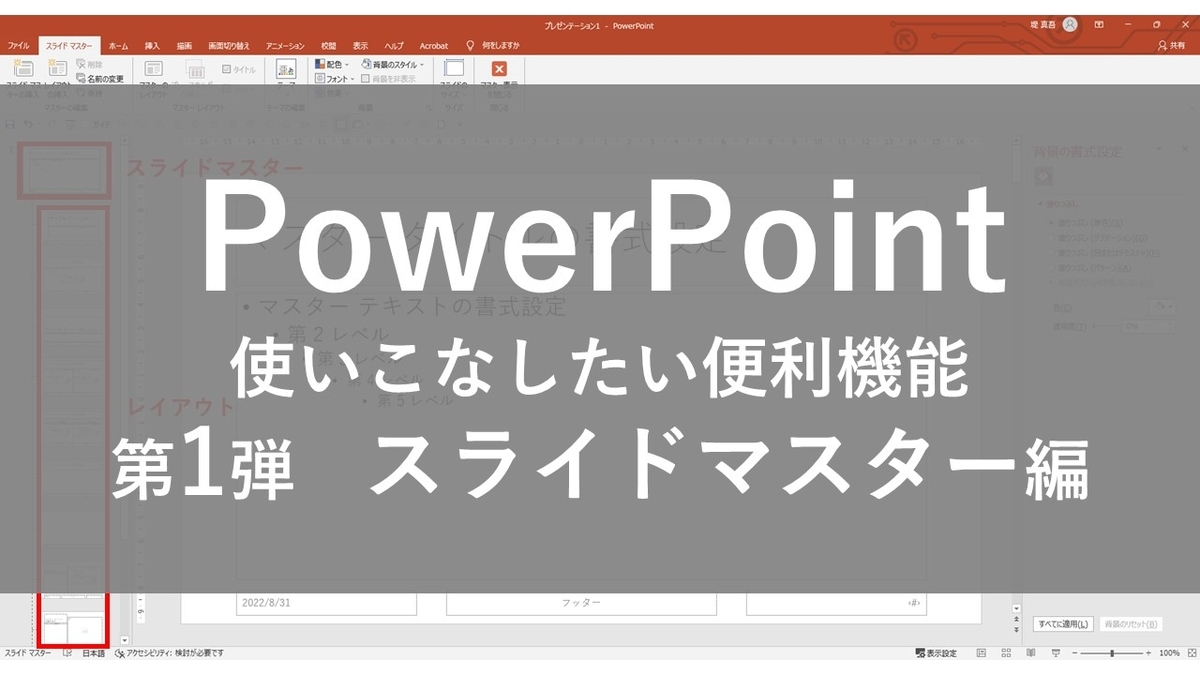
PowerPointというソフトがあります。Microsoftが開発・販売を行っているプレゼンテーションソフトです。日々の業務の中で一番のお友達といっても過言ではありません。イベント業という業種ではExcelよりもWordよりもPowerPointがズッ友なのです。(業務内容による。)
今回のブログではそのズッ友、PowerPointを使う上で作業効率を上げるための基本的な機能を紹介していきたいと思います。あくまで基本的な機能なのでそんなの知っているよ、と思った方は先日食べたおいしいラーメンの画像を載せておくのでそちらで満足してください。

業務で使うPowerPoint
まずはイベント業では主にどのようなものにPowerPointをつかっているか紹介していきます。

全部
基本全部なのです。PowerPointを使って資料作成するという機会がほとんどです。主な資料は運営マニュアルや提案資料でしょうか。一時期、世間一般でPowerPoint否定派(業務効率の悪さ、無駄なアニメーションなど)があったと思いますが受注案件が大部分を占める業界だとやはり見た目のきれいさ、スマートさは省略できない部分なのでWordよりある程度レイアウトの自由が利くPowerPointが重宝されています。
そんな業務の中でPowerPointでの作業効率を上げるための機能をいくつか紹介していきます。第1弾はスライドマスターについてです。
スライドマスター
見た目のよい資料を作る上で重要なことはなにか、それは統一感です。スライドマスターは自分の使いやすいテンプレートをあらかじめ作っておくことで背景やヘッダー、フッターを自動で挿入し、作業中のスライドで動かないようにできます。1ページや2ページの資料であれば使う必要はないですが何ページにもわたる資料であれば最初にスライドマスターを作成したほうが作業効率が上がります。
[表示]→[スライドマスター]でスライドマスターの編集画面が開けます。
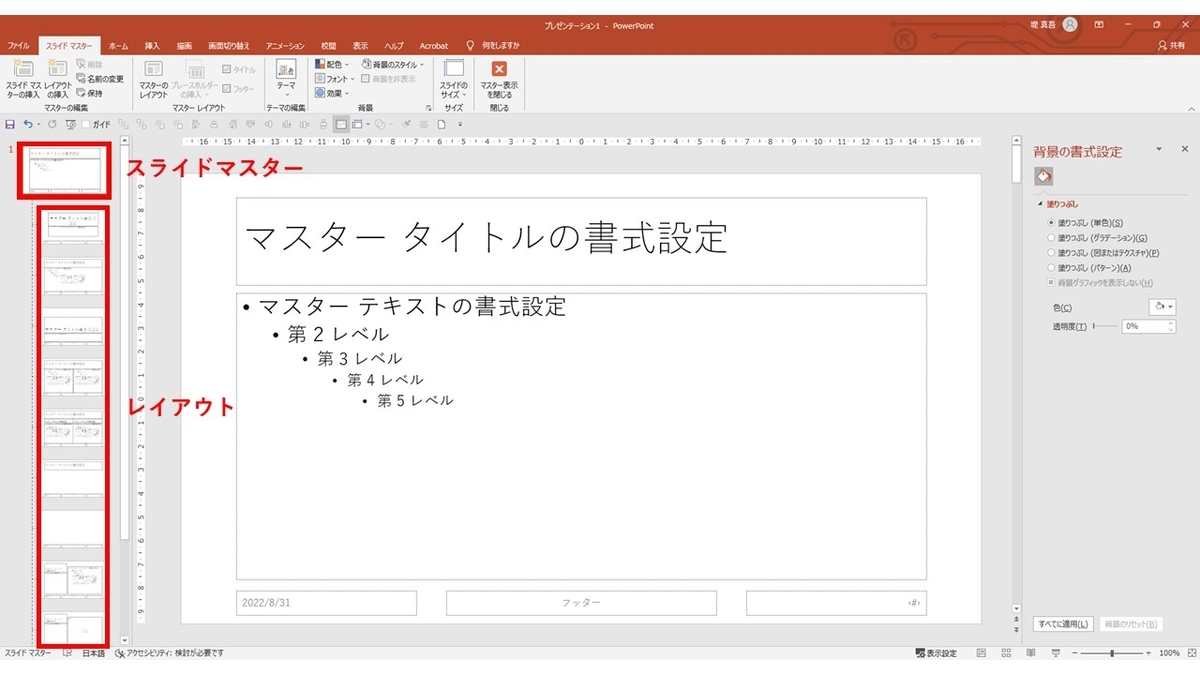
左のサムネイルに大きく表示されているのが「スライドマスター」、そこから枝分かれしてしているのは「レイアウト」です。
最初の準備
初めにスライドマスターの画面をひらくとレイアウトが何種類も表示されていますが使うのは2、3種類です。「タイトルスライド」と「タイトルのみ」、「白紙」以外は消してしまいましょう。
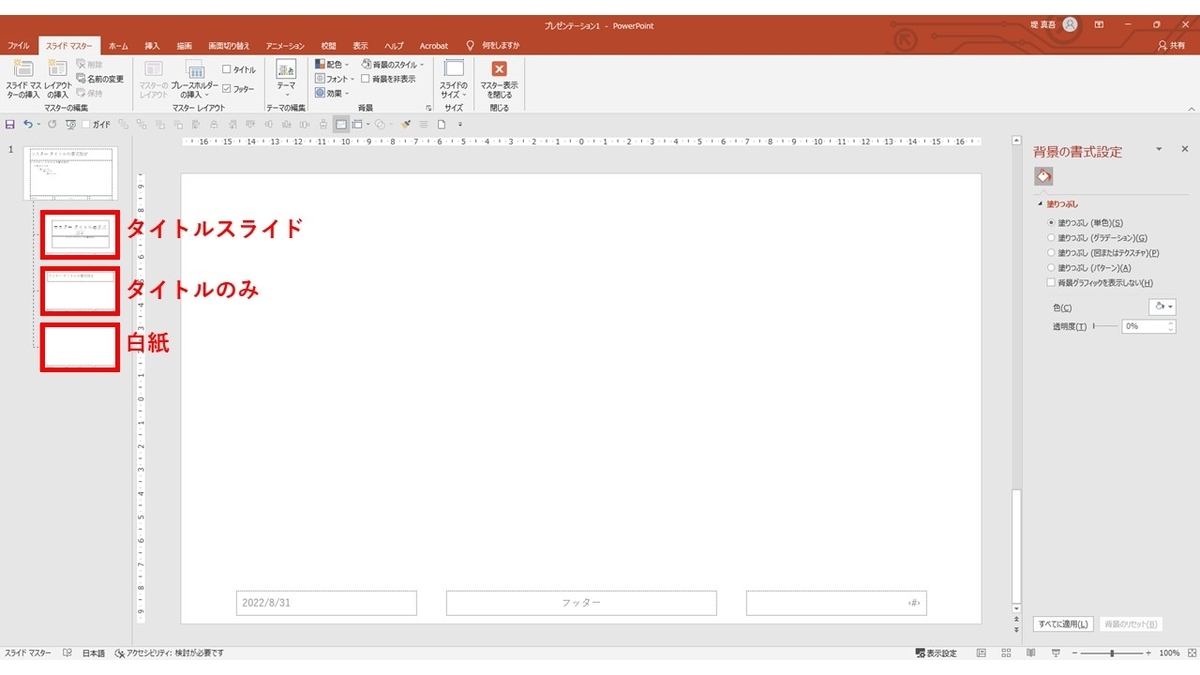
レイアウトの作成
準備ができたら思い思いのレイアウトをつくります。コツはデザインに凝りすぎないこと。シンプルだなと思うくらいがちょうどいいと思います。タイトルのみと白紙に基本のスライドデザインと中表紙のデザインをつくります。[ホーム]で通常のスライドと同じように編集ができます。
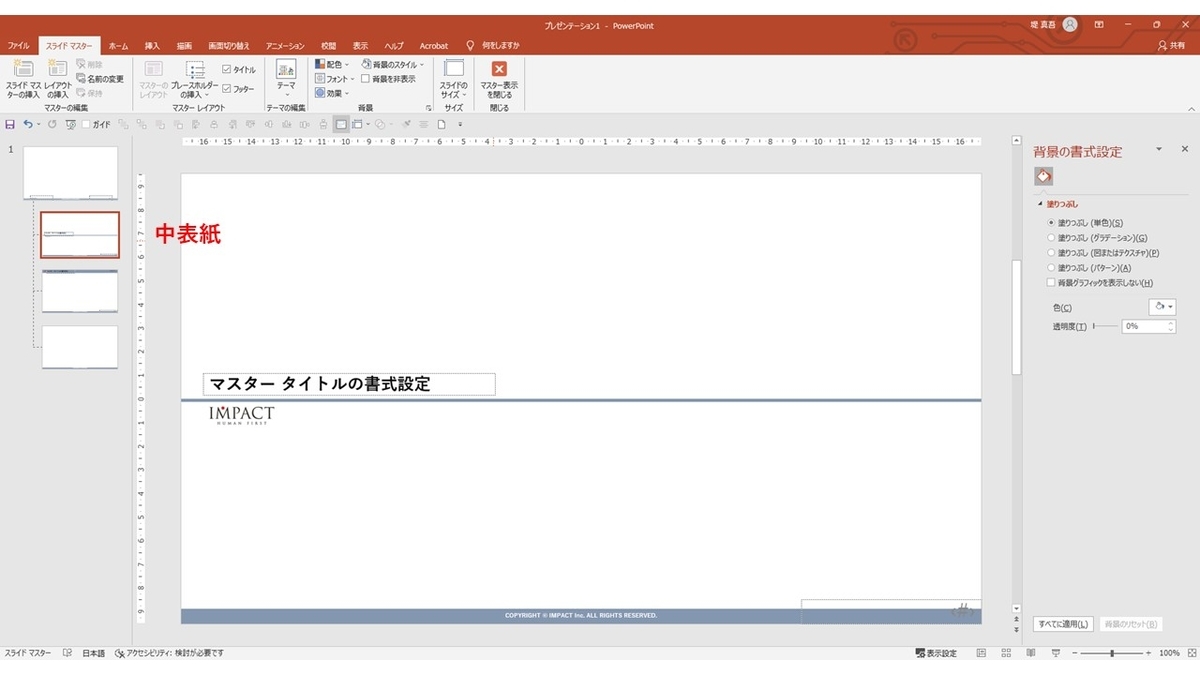
中表紙

基本スライド

スライドマスター
資料の中で、絶対に変わらないものはスライドマスターにつくっておいて、何ページか毎に使いまわすものはレイアウトに作りましょう。
[マスター表示を閉じる]で通常のスライド画面に戻ります。
ちなみに、レイアウトに最初から挿入されている[マスタータイトルの書式設定]と書かれているテキストボックスのようなものは[プレースホルダ―]といってPowerPointのシステム上で色々できるものですが、使いづらいので最初のうちは削除してしまっても構いません。大量のページの資料を作るときや、プレゼンの原稿をつくるとき、目次を作るときに便利なのでそういう際には調べて使いこなせるようにしましょう。(とはいえ各スライドのタイトルくらいはプレースホルダ―を使った方がよいです。)
スライド番号
スライド番号を各ページに入れたい場合は<#>と書かれているボックスを書式を変えて自分好みのものにしましょう。通常のスライド編集画面に戻って[挿入]→[スライド番号]からスライド番号を挿入できます。
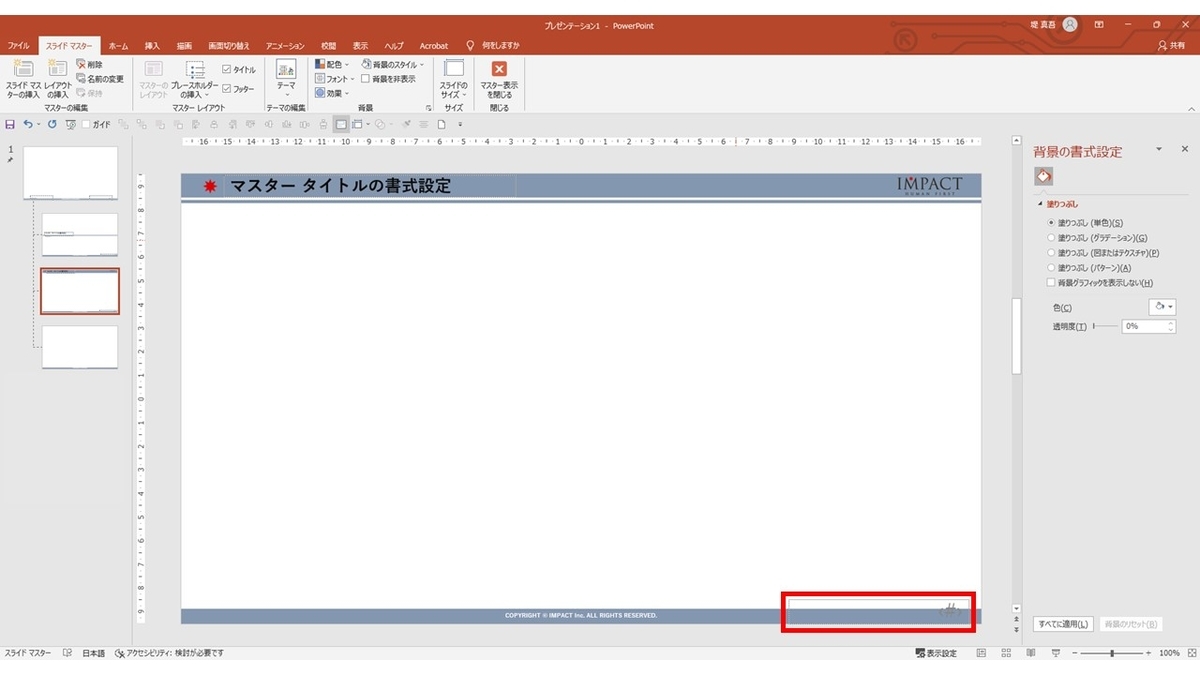
ページ番号
表紙を0ページ目としたいときは[デザイン]→[スライドのサイズ]→[ユーザー設定のスライドのサイズ]→[スライドの開始番号]を0にしましょう。
ガイド
ガイドはスライド全体のレイアウトを整えるのに便利なので積極的に使いましょう。
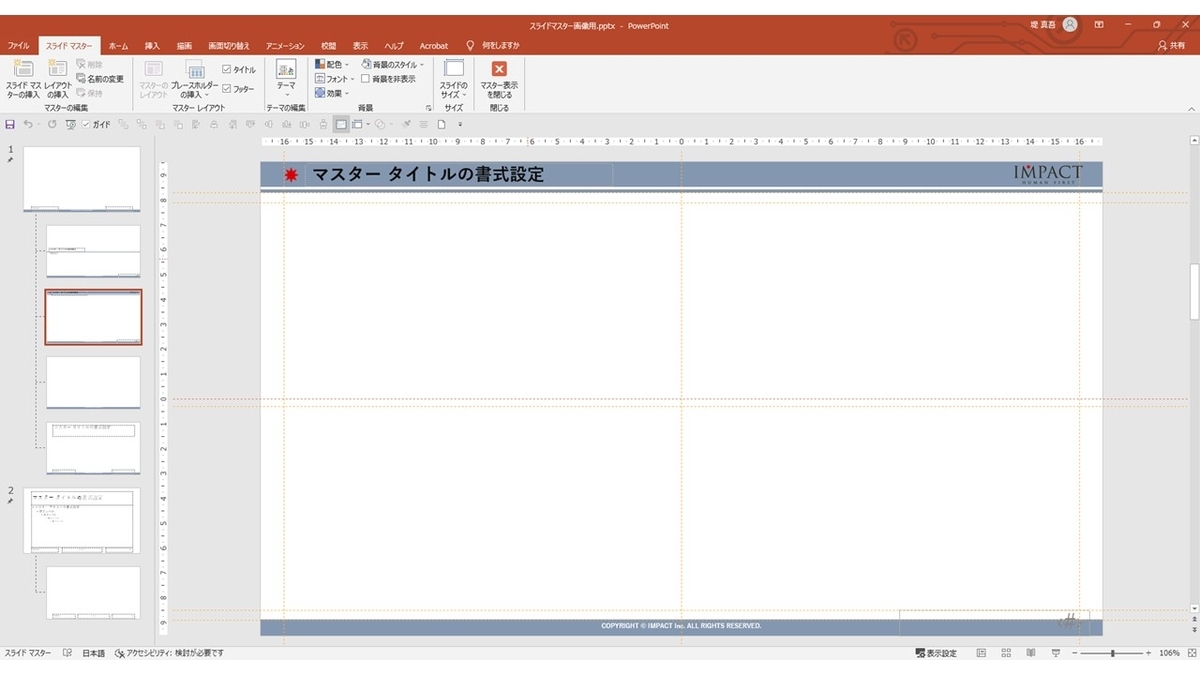
ガイドは積極的に使いましょう
スライドマスターのレイアウトではガイドをそれぞれ設定できるので、このガイドはどのガイドだったっけ?といういらない手間を省けます。
レイアウトの追加
資料を作成していて、このページは違うレイアウトの方がいいなと思ったら[スライドマスター]→[レイアウトの挿入]で新しいレイアウトを作成しましょう。
作成したら通常のスライド編集画面の[ホーム]→[レイアウト]からレイアウトの変更ができます。

レイアウトは変更が可能
スライドマスターについての説明は以上です。
資料は内容が第一ですがデザインがすっきりしている綺麗な資料をつくるとそれだけで見てもらう人に好印象を与えます。
PowerPointの機能をしっかりと知って効率よく作業できるようにしましょう。
第2弾もお楽しみに。